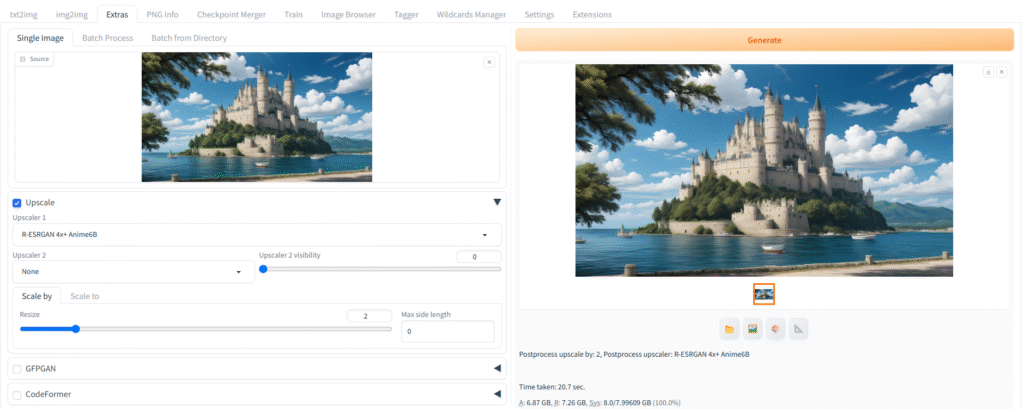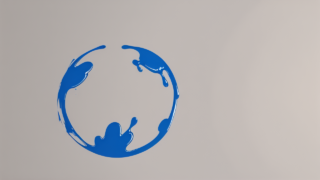「Stable Diffusion Web UIで色々な画像を生成していたら、良い画像が生成されたので高画質化したい」
「Stable Diffusion Web UIで高画質化しようとしたら想定していない要素が足されてしまった」
この記事は、そんなあなたのためのガイドです。
この記事では次の内容について解説します。
生成した画像の中から気に入ったものを高画質化する方法
高画質化の手順
高画質化のための二段階の手順
高画質化は二段階にわけておこないます。
まずはHires.fixで1.5倍にします。
つぎにExtrasでさらに2倍にします。
今回は1280*720 → 1920*1080 → 3840*2160と順に高画質化していきます。
なぜ二段階にするのか?
二段階にする理由は、このほうが画像が破綻せずキレイに高画質化されるからです。
AI画像生成は高画質化しようとすると想定していない要素を足されたり、歪みを生じたりすることがあります。
それを避けつつキレイに高画質化するのにこの二段階の方法をおすすめします。
Hires.fixで1.5倍にする
①高画質化したい画像を選び
②♻をクリックします
③シード値が固定されていることを確認
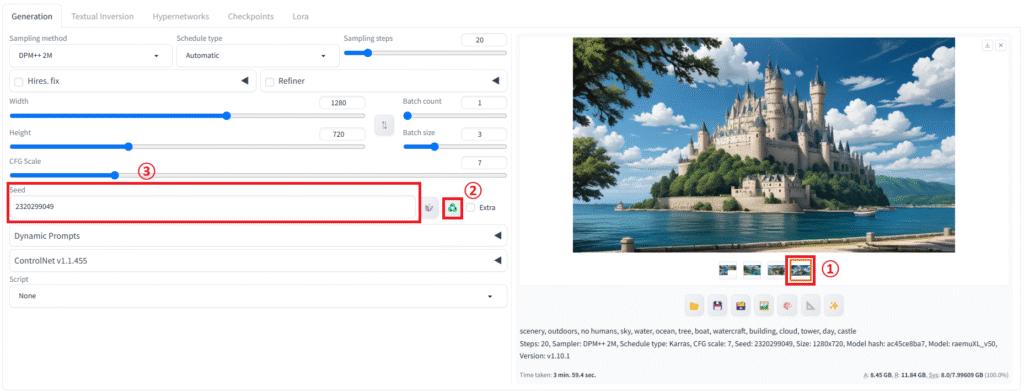
①Hires.fixにチェックを入れて
②◀をクリックして▼にしてHires.fixのメニューを展開
③Upscalerを選択(今回はR-ESRGAN 4x Anime6Bとしました)
④Hires stepsの数字を入力(今回は10としました)
⑤Denoising strengthの数字を入力(今回は0.7としました)
⑥Upscale byの数字を入力(今回は1.5倍にしたいので1.5としました)
⑦Generateをクリックして画像が生成されるのを待ちます
※Hires stepsはデフォルトでは0になっていますが、その場合は0ではなくSampling stepsと同じ数実行されます。画像の場合だと20です。
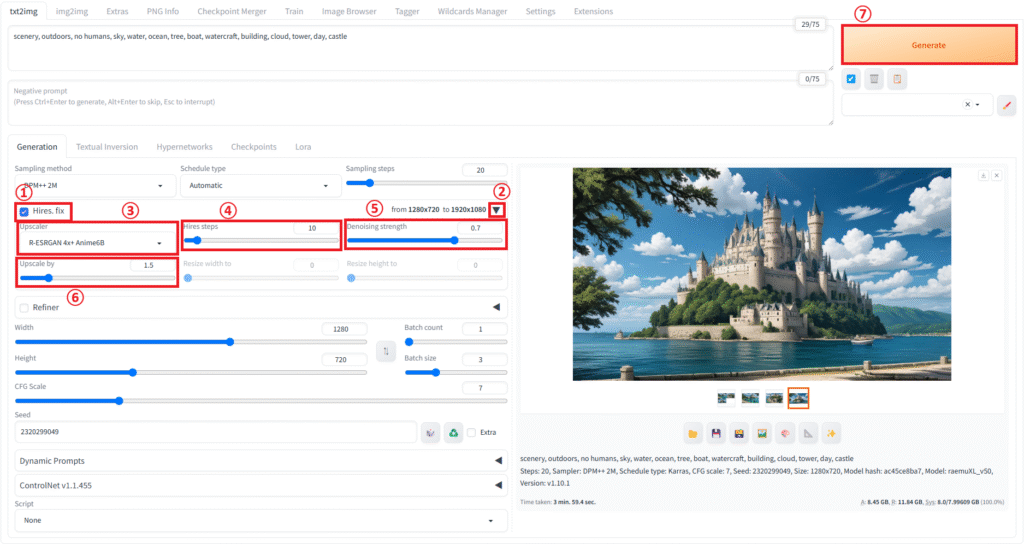
生成された画像がこちらです。
少し要素が足されてしまっていますが構図はほぼ同じです。
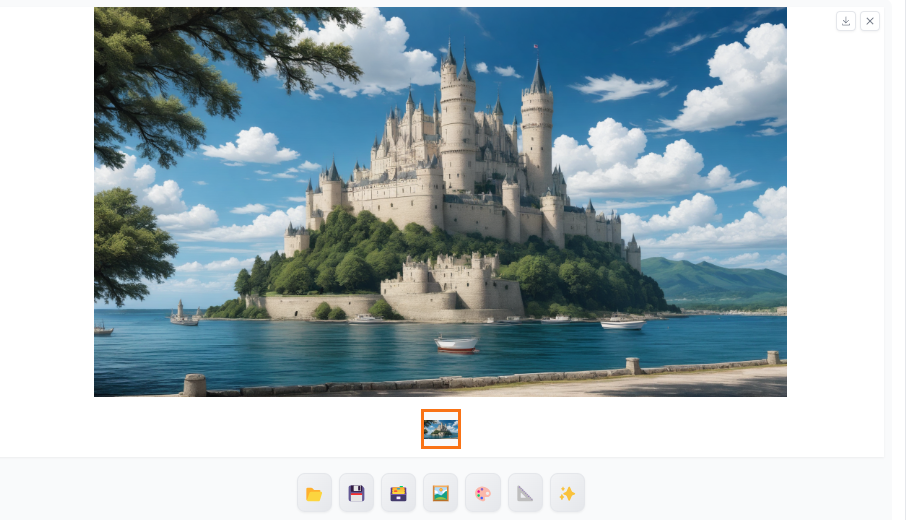
Extrasでさらに2倍にする
Extrasに移動するために📐ボタンをクリックします
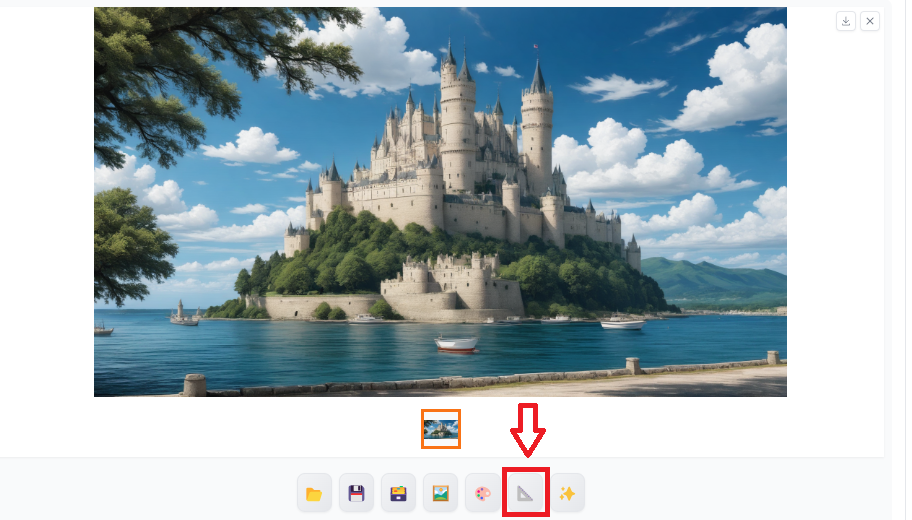
①Upscaleにチェックを入れて
②◀をクリックして▼にしてUpscaleのメニューを展開
③Upscalerを選択(今回はR-ESRGAN 4x Anime6Bとしました)
④Upscale byの数字を入力(今回は2倍にしたいので2としました)
⑤Generateをクリックして画像が生成されるのを待ちます
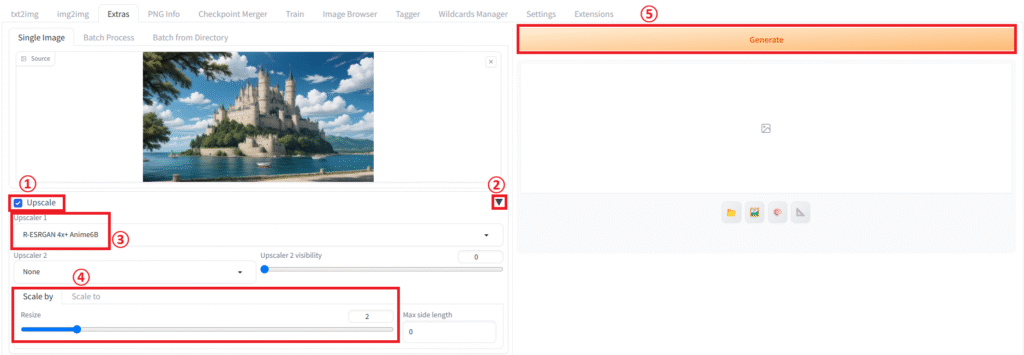
生成された画像がこちらです。