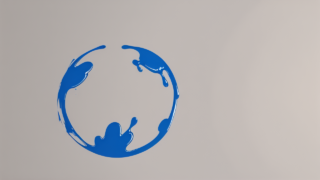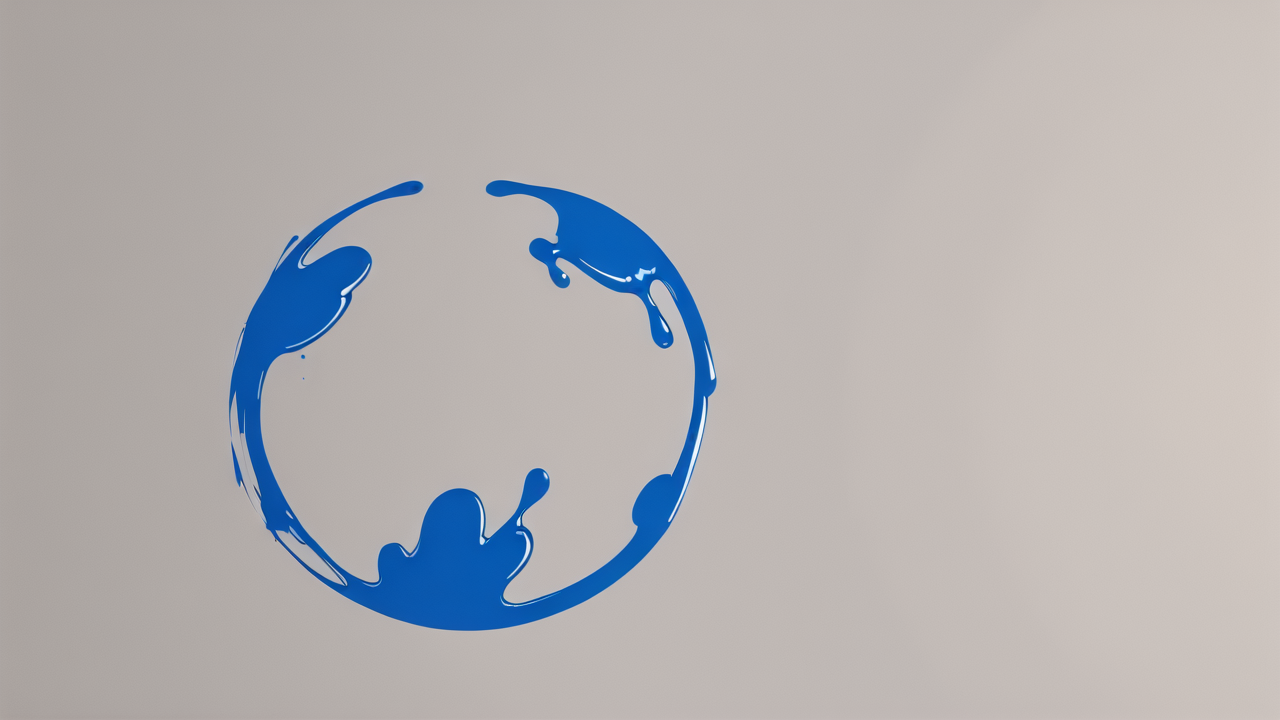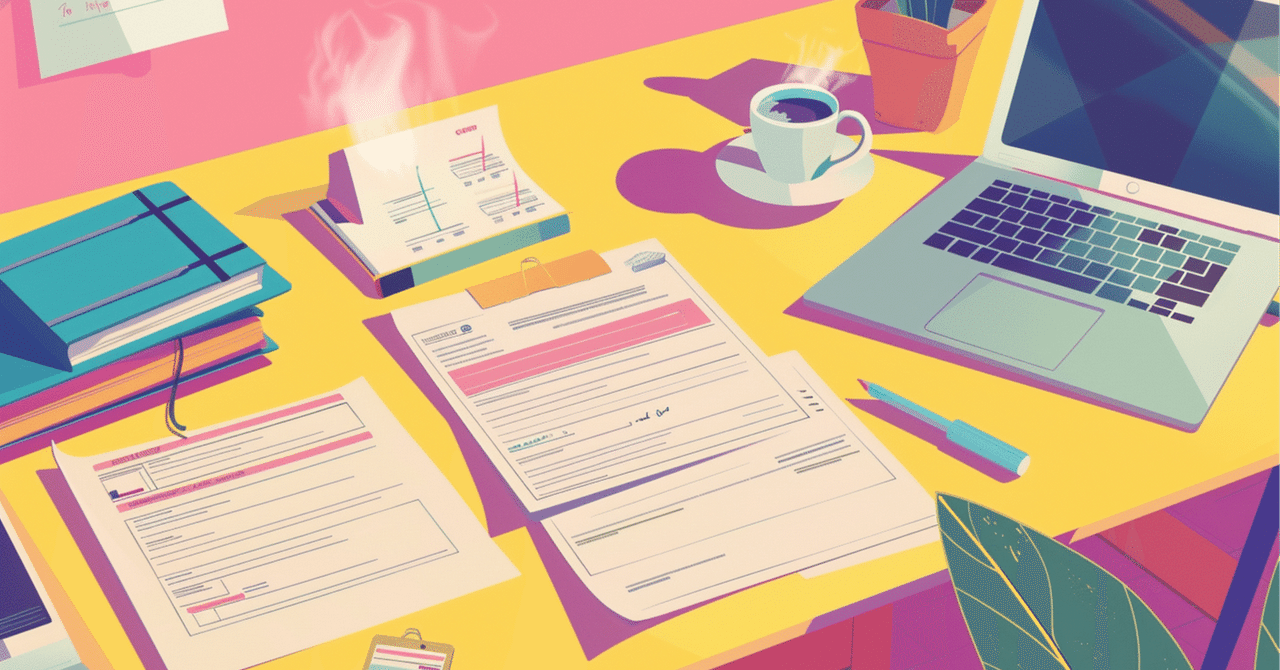「AI画像生成を始めてみたいけど、なにから始めたらいいかわからない」
「WebサイトでAI画像生成できるサービスを使っているけど自分のPCでやってみたい」
この記事は、そんなあなたのためのガイドです。Stable Diffusion Web UIは直感的な見た目とネットでの情報量の多さから、多くのユーザーに愛されるAI画像生成の定番ソフトです。
この記事ではStable Diffusion Web UI導入の下準備として次の内容について解説します。
WSLを使用してWindowsにLinux(Ubuntu-22.04)をインストールする方法
AI画像生成をするのになぜLinuxをインストールする必要があるのかよくわからないかもしれません。これについては記事内で解説します。とりあえずAI画像生成ができればいいという方は解説部分は読み飛ばしてしまってかまいません。
またLinuxをインストールするといってもWindowsに仮想環境を作ってインストールするので、それほど難しいことはありませんし必要なくなったら簡単にアンインストールすることができます。
なぜLinux(Ubuntu-22.04)をインストールするのか?
なぜLinux(Ubuntu-22.04)をインストールするのかについて解説します。
これはとても単純な理由で、みなさんが普段使っているWindowsのシステムに影響を与えずにAI画像生成ソフト(今回の場合はStable Diffusion Web UI)を自由にインストール、アンインストールできるようにするためです。
AI画像生成をしていると色々なソフトのインストールを求められることがあります。
それらをどんどんインストールしているとWindows内の様々な場所に様々なフォルダが作られて管理しきれなくなります。
それを防ぐために、この記事ではLinux(Ubuntu-22.04)をインストールしてその下に色々なソフトを入れる方法を紹介しています。
Linux 用 Windows サブシステムを有効化する
まず最初にLinux用Windowsサブシステムを有効化します。
キーボードのWindowsキーを押してスタートメニュー上部の検索窓に
①Windowsの機能の有効化または無効化と入力
②最も一致する検索結果に「Windowsの機能の有効化または無効化」が出てくるのでクリックします
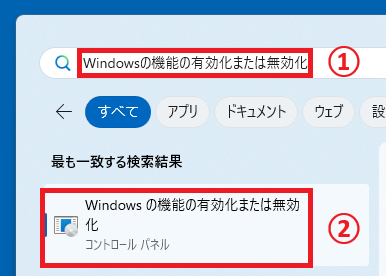
Windows の機能ウィンドウが開くので
①「Linux 用 Windows サブシステム」のチェックボックスをチェック
②「OK」をクリック
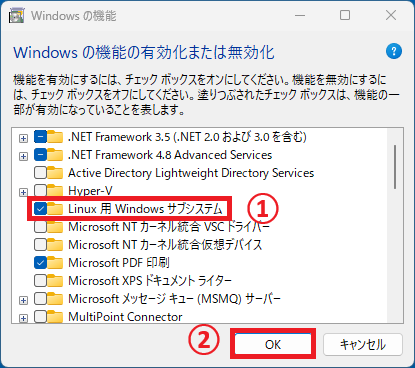
再起動を求められるので「今すぐ再起動」をクリックしてPCを再起動します。
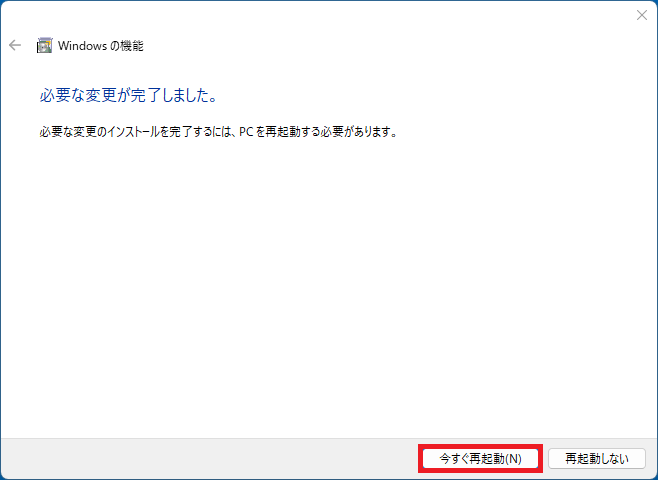
WSLをインストールする
次にWindows標準の仮想環境であるWSLをインストールします。
キーボードのWindowsキーを押してスタートメニュー上部の検索窓に
①Windows PowerShellと入力
②最も一致する検索結果に「Windows PowerShell」が出てくるので右クリックします
③管理者として実行をクリック
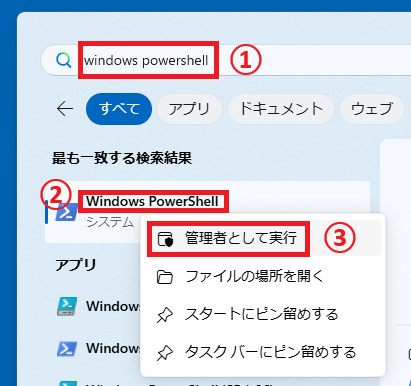
Windows PowerShellウィンドウが開くので以下の文字を入力してリターンキーを押します。
wsl --install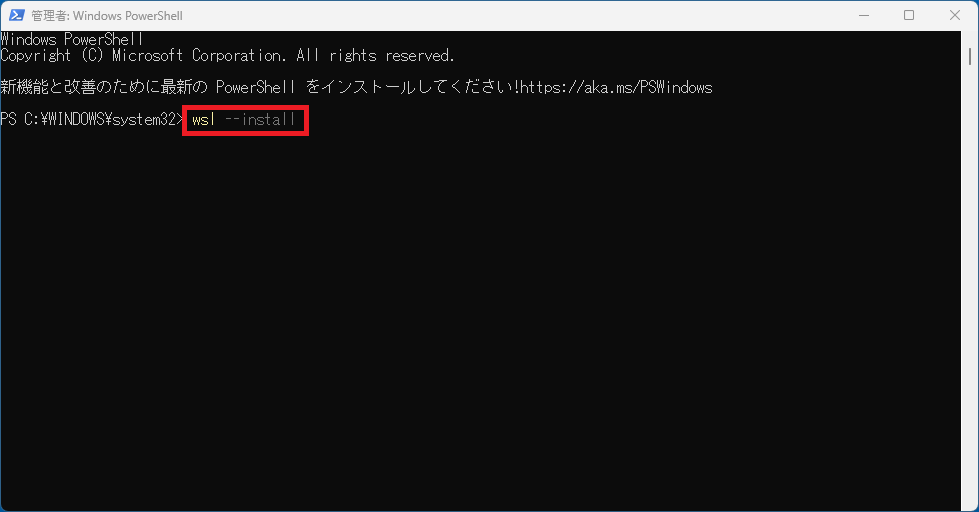
ダウンロードとインストールが進行して以下の画面になったらPCを再起動します。
※画面に表示されるバージョン等は環境によって異なることもあります。
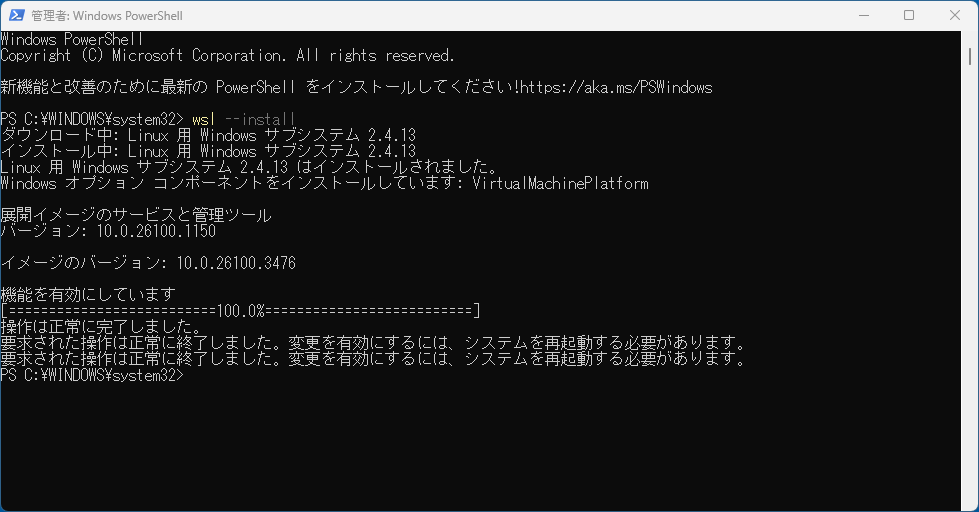
再起動後Windowsエクスプローラーを開き左側のメニューにLinuxが追加されていれば成功です。
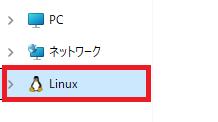
Linux(Ubuntu-22.04)をインストールする
次にLinux(Ubuntu-22.04)をインストールします。
UbuntuのバージョンはかならずUbuntu-22.04にしてください。
Stable Diffusion Web UIが現在対応しているソフトの都合上Ubuntu-22.04がもっとも簡単にインストールできるからです。
キーボードのWindowsキーを押してスタートメニュー上部の検索窓に
①Windows PowerShellと入力
②最も一致する検索結果に「Windows PowerShell」が出てくるのでクリックします。
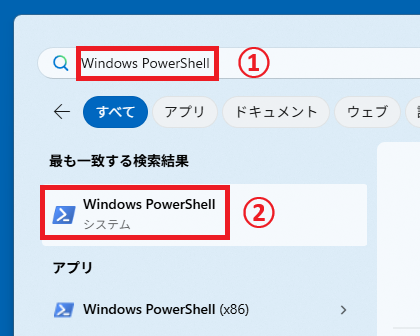
Windows PowerShellウィンドウが開くので以下の文字を入力してリターンキーを押します。
wsl --install Ubuntu-22.04
インストールが完了するとユーザー名の入力を求められるので入力してリターンキーを押します。
※アルファベット小文字の簡単なものがおすすめです。思いつかない場合はuserでもかまいません。

ユーザー名を入力するとパスワード入力を求められるので入力してリターンキーを押します。
※パスワードを入力しても画面には何も表示されませんが入力は受け付けられています。
リターンキーを押すと2回目のパスワード入力を求められるので同じパスワードをもう一度入力してリターンキーを押してください。
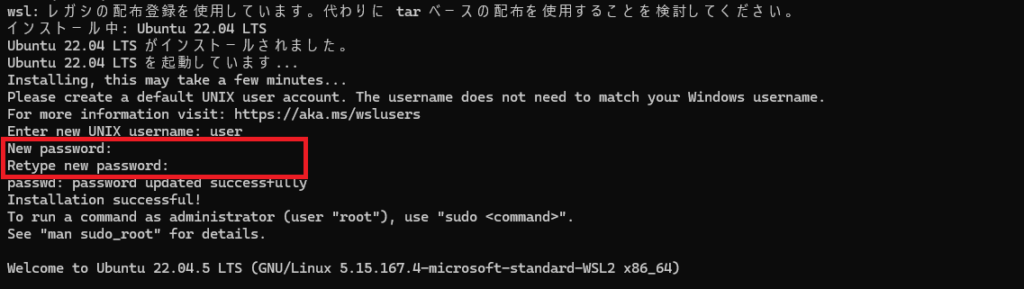
Windowsエクスプローラーを開いてLinuxフォルダ内にUbuntu-22.04というフォルダが追加されていれば成功です。
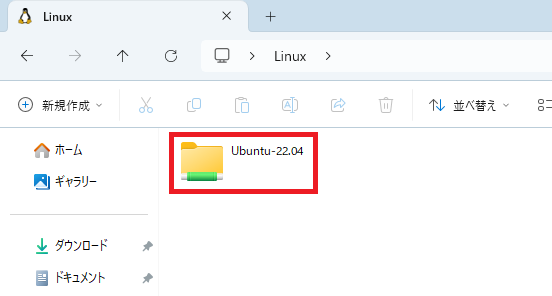
また、すべてのアプリ一覧にUbuntu-22.04.5LTSが追加されているのでこれを
①右クリック
②スタートにピン留めする
をおこなってください。
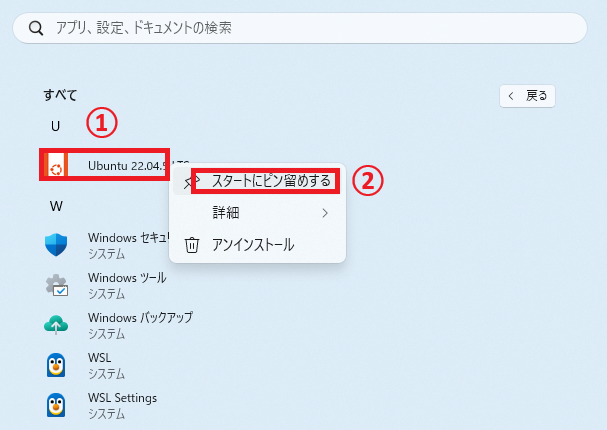
今回の内容は以上です。
次回はStable Diffusion Web UIをインストールします。