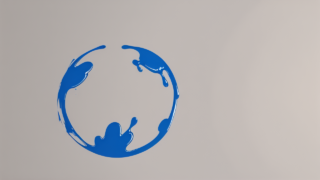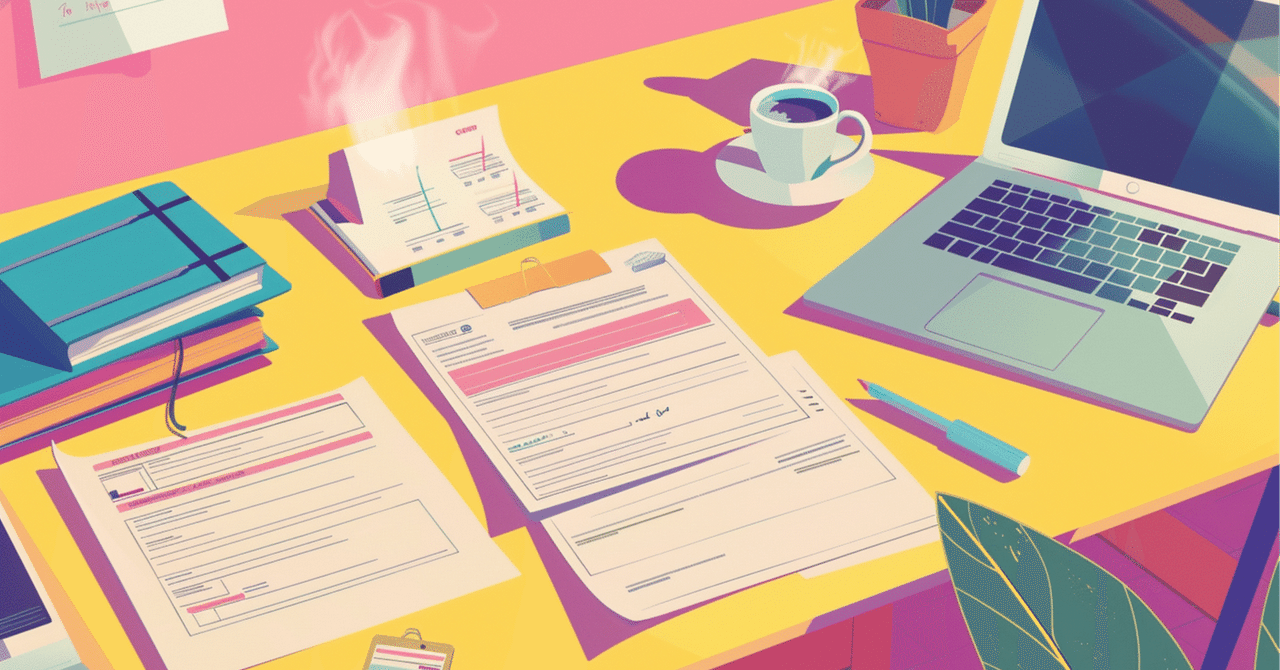この記事は前回の記事の続きになります。
前回はStable Diffusion Web UI導入の下準備としてWSLを使用してWindowsにLinux(Ubuntu-22.04)をインストールする方法を紹介しました。
今回の記事はその続きですので、まだお読みでない方は先に前回の記事を読むことをおすすめします。
今回の記事では次の内容について解説します。
Linux(Ubuntu-22.04)仮想環境にStable Diffusion Web UIをインストールする方法
今回はいよいよLinux(Ubuntu-22.04)仮想環境にStable Diffusion Web UIをインストールします。
この記事を最後まで読めば、あなたは自分のPC上でAI画像生成をできる環境を手に入れることができます。
Stable Diffusion Web UIをインストールする
Stable Diffusion Web UIをインストール方法を解説していきます。
まず前回の最後にスタートにピン留めしたUbuntu 22.04.5LTSを起動します。
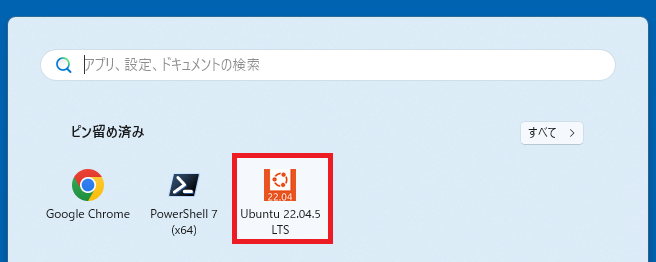
ウィンドウが開いたら以下の文字を入力してリターンキーを押します。
パスワードの入力を求められたら前回設定したパスワードを入力してリターンキーを押してください。
※パスワードを入力しても画面には何も表示されませんが入力は受け付けられています。
sudo apt update
利用可能なアップグレードが表示されるので以下の文字を入力してリターンキーを押します。
sudo apt upgrade
[Y/n]を聞かれたらyを入力してリターンキーを押します。

インストールに必要なソフトをインストールするために以下の文字を入力してリターンキーを押します。
sudo apt install python3-pip python3-venv
[Y/n]を聞かれたらyを入力してリターンキーを押します。

Stable Diffusion Web UIのAUTOMATIC1111版をインストールするために以下の文字を入力してリターンキーを押します。
git clone https://github.com/AUTOMATIC1111/stable-diffusion-webui.git
以下の文字を入力してリターンキーを押します。(ディレクトリの移動)
cd stable-diffusion-webui
以下の文字を入力してリターンキーを押します。(Python仮想環境の作成)
python3 -m venv venv
以下の文字を入力してリターンキーを押します。(仮想環境のアクティブ化)
. venv/bin/activate
以下の文字を入力してリターンキーを押します。(パッケージのインストール)
pip install -r requirements.txt
少し時間がかかりますが以下のような表示になるまで待ってください。

以下の文字を入力してリターンキーを押します。(xformersのインストール)
pip3 install -U xformers --index-url https://download.pytorch.org/whl/cu124
以下の文字を入力してリターンキーを押します。(Stable Diffusion Web UIの起動)
bash ./webui.sh --xformers
少し時間がかかりますが以下のような表示になったらキーボードのCtrlキーを押しながらウィンドウ内の以下のURLをクリックしてください。
http://127.0.0.1:7860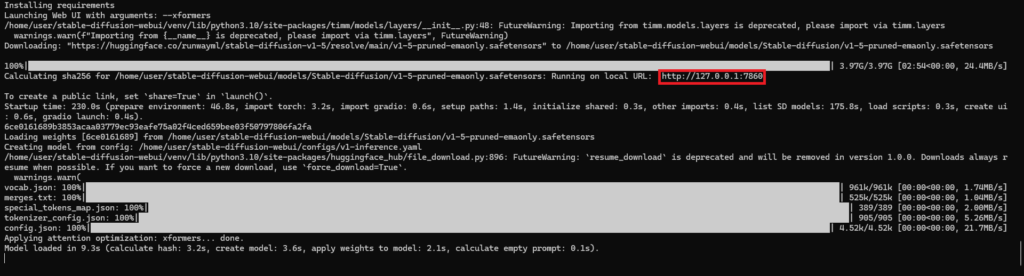
ブラウザで以下のような画面が起動すればインストールの完了です。
お疲れ様でした。
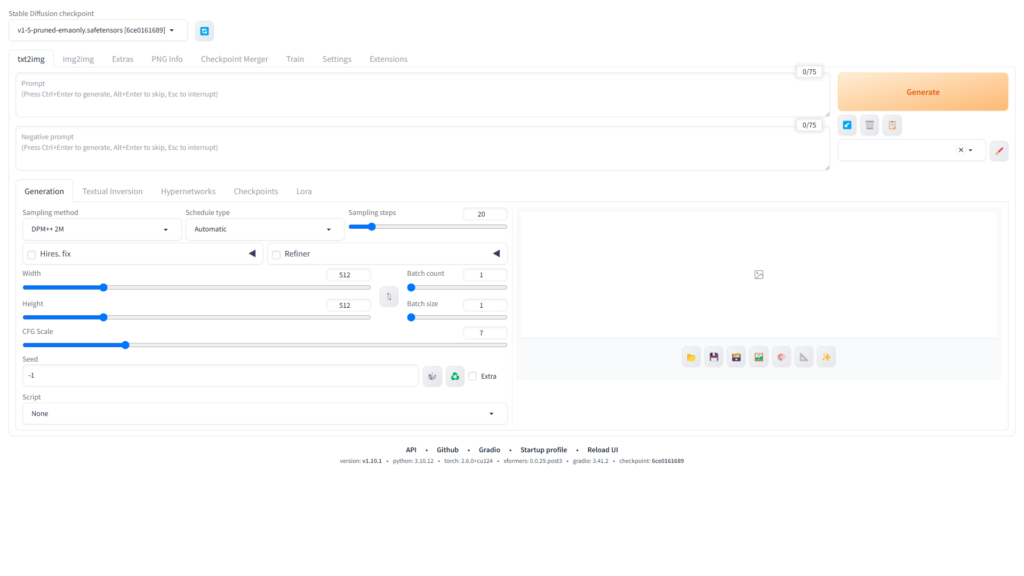
次に起動方法を解説しますのでいったんすべてのウィンドウを閉じてください。
Stable Diffusion Web UIの起動方法
Stable Diffusion Web UIの起動方法について解説します。
Ubuntu 22.04.5LTSを起動します。
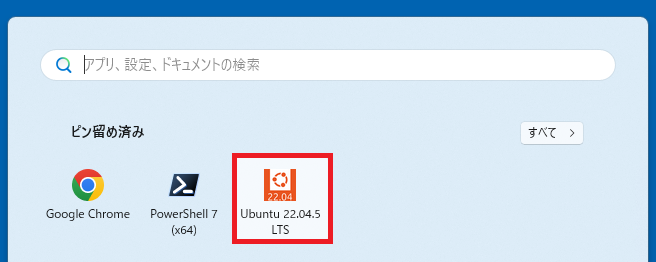
ウィンドウが開いたら以下の文字を入力してリターンキーを押します。(ディレクトリの移動)
cd stable-diffusion-webui以下の文字を入力してリターンキーを押します。(仮想環境のアクティブ化)
. venv/bin/activate以下の文字を入力してリターンキーを押します。(Stable Diffusion Web UIの起動)
bash ./webui.sh --xformersこれで起動できますが毎回この操作をするのは面倒なので次にショートカットを作成して簡単に起動する方法を解説します。
Stable Diffusion Web UIを起動するためのショートカットを作成する
まず起動方法をひとまとめに記入したファイルをメモ帳で作成します。
キーボードのWindowsキーを押してスタートメニュー上部の検索窓に
①メモ帳と入力
②最も一致する検索結果に「メモ帳」が出てくるのでクリック
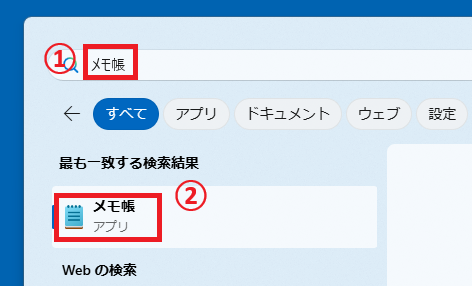
メモ帳に以下の文字を入力します。
cd ~/stable-diffusion-webui;. venv/bin/activate;bash ./webui.sh --xformers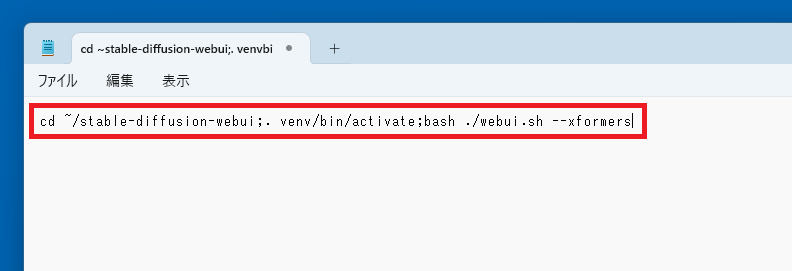
①メニューのファイルをクリック
②名前を付けて保存をクリック
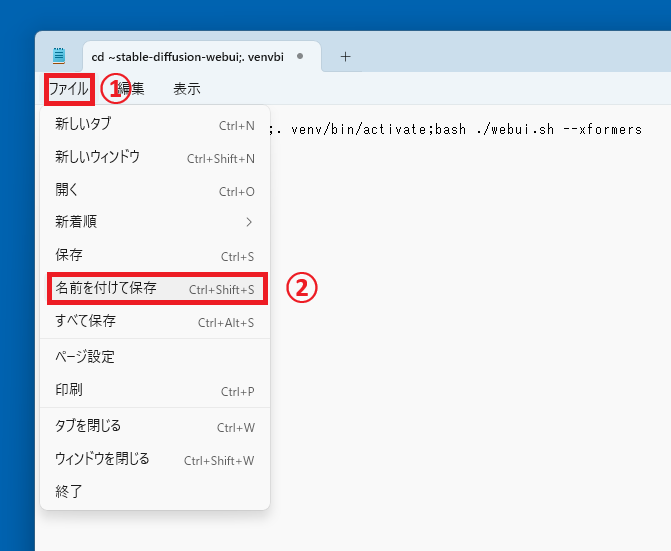
sdwebui.shという名前で保存します。
①ファイル名にsdwebui.sh
②保存をクリック
sdwebui.sh
保存したファイルはファイル名がsdwebui.sh.txtになっているので
①.txt以下を削除します。
②拡張子変更の警告がでますが、はいをクリック。
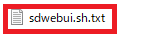
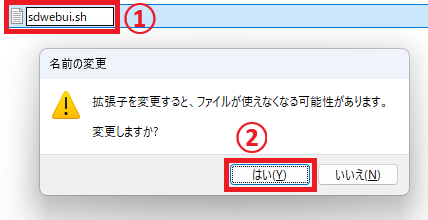
sdwebui.shファイルを切り取り以下のフォルダに移動する。
①Linux > Ubuntu-22.04 > home > ユーザー名 >
②sdwebui.shを貼り付ける。
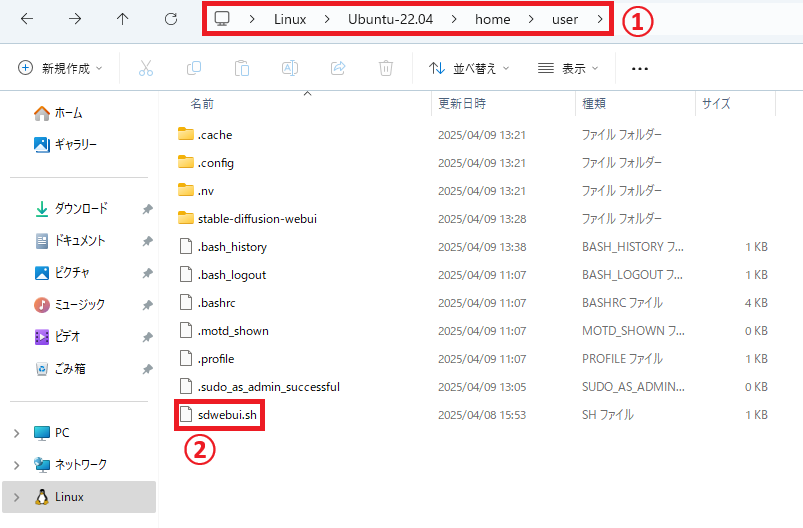
次にショートカットを作成します。
デスクトップのなにもない場所を右クリックします。
①メニューから新規作成を選ぶ
②ショートカットを選んでクリック
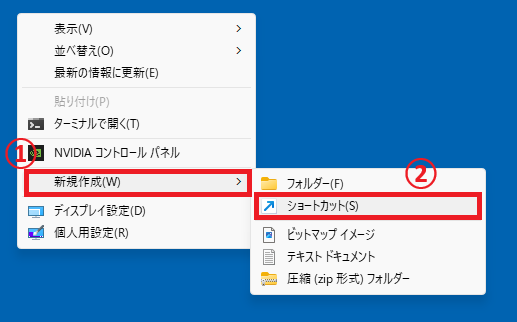
ショートカットの作成ウィンドウが開くので
①以下の文字を入力
②次へをクリック
"C:\Program Files\WSL\wsl.exe" -d Ubuntu-22.04 bash ~/sdwebui.sh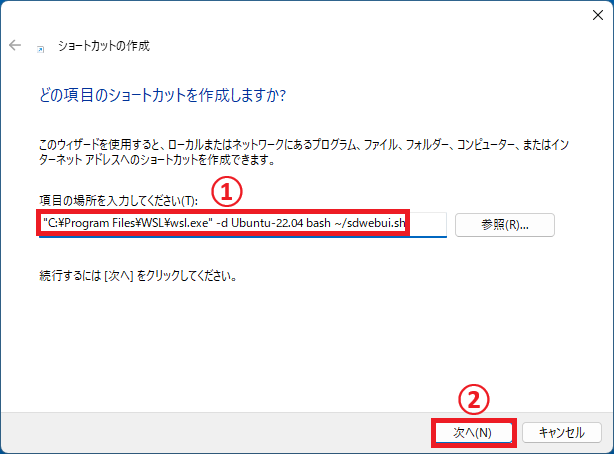
ショートカットの名前の入力を求められるので
①以下の文字を入力
②完了をクリック
Stable Diffusion Web UI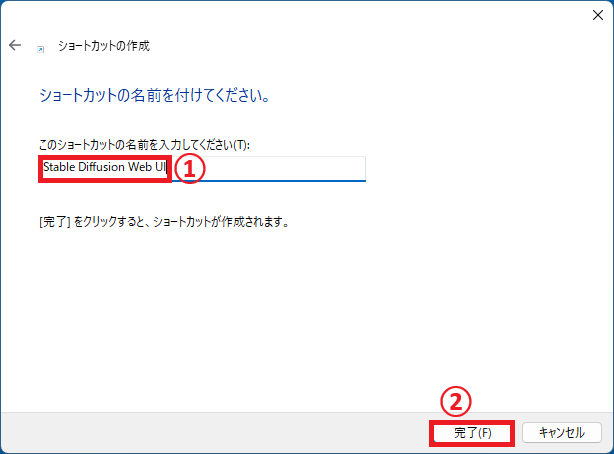
ペンギンの顔のアイコンが作成されれば完了です。
次回からはこのアイコンをダブルクリックすればStable Diffusion Web UIを起動できます。
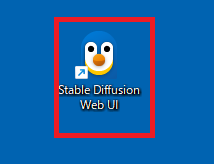
簡単な画像を生成してみる
インストールが完了したので簡単な画像を生成してみましょう。
今回は例としてお城の画像を生成します。
お城は英語でcastleなのでプロンプトに
①castleと入力
②Generateをクリック

①お城の画像が生成されました。
②画像の下のフォルダアイコンをクリックすると画像が保存されているフォルダが開きます。
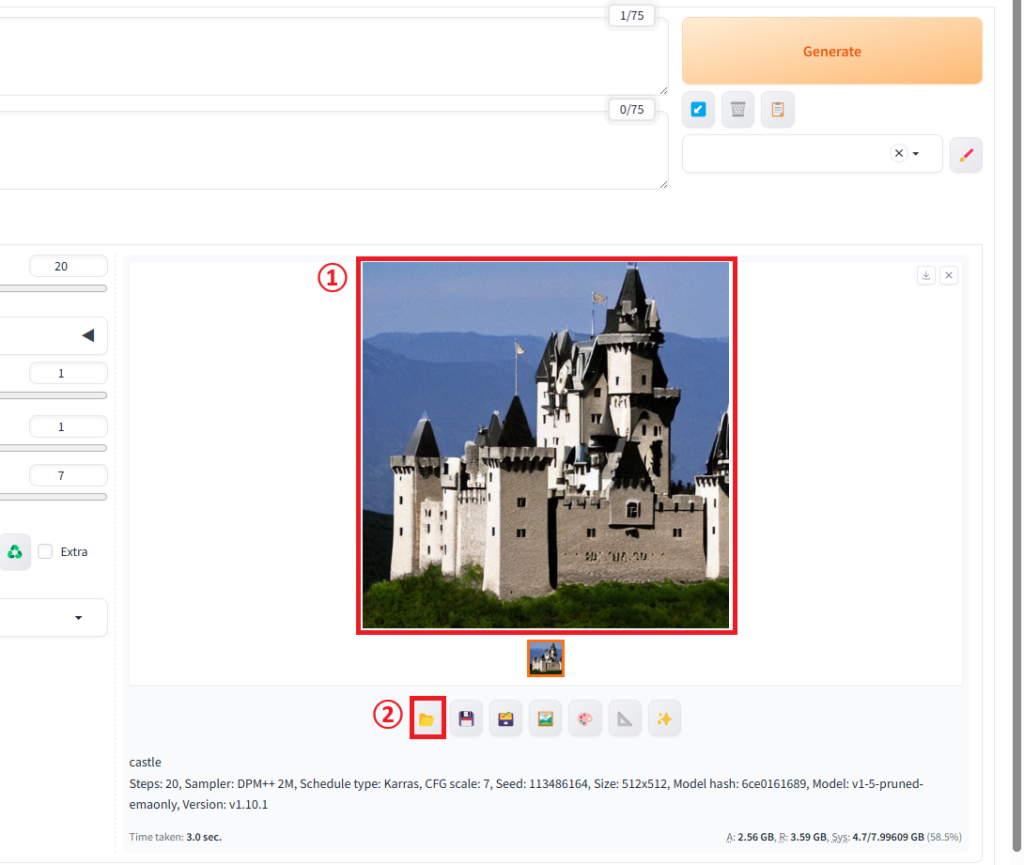
TCMallocをインストールする
Stable Diffusion Web UIを起動するとWindows PowerShell内に赤い文字でTCMallocがインストールされてないという警告が出ることがあります。
調べるとメモリの割り当てに関するライブラリらしいのですが入れても入れなくても問題ないとのこと。
気になる人は以下の手順でインストールすることができます。
Ubuntu 22.04.5LTSを起動
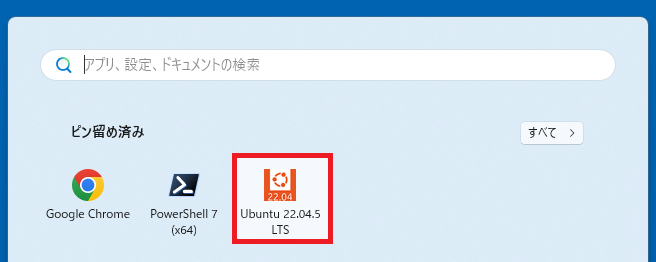
以下の文字を入力してリターンキーを押す。
sudo apt install libgoogle-perftools-dev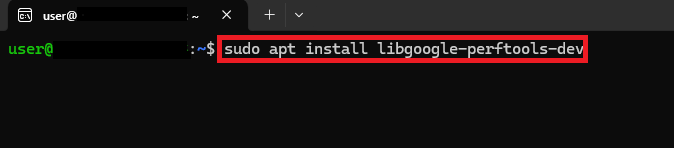
途中パスワードを聞かれたらパスワードを入力してリターンキーを押す。
※パスワードを入力しても画面には何も表示されませんが入力は受け付けられています。
[Y/n]を聞かれたらyを入力してリターンキーを押します。
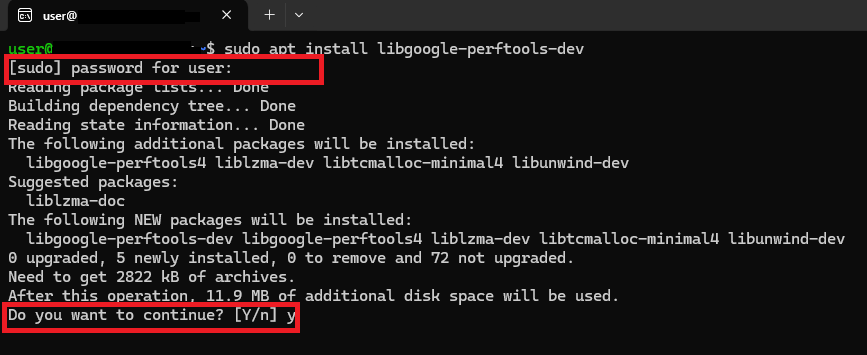
これで次回からは警告が出なくなります。
Linux(Ubuntu-22.04)仮想環境を削除する方法
最後にLinux(Ubuntu-22.04)仮想環境を削除する方法を紹介します。
AI画像生成がうまくいかなくなったときなどに仮想環境ごと削除して入れなおすのに便利です。
キーボードのWindowsキーを押してスタートメニュー上部の検索窓に
①Windows PowerShellと入力
②最も一致する検索結果に「Windows PowerShell」が出てくるのでクリック
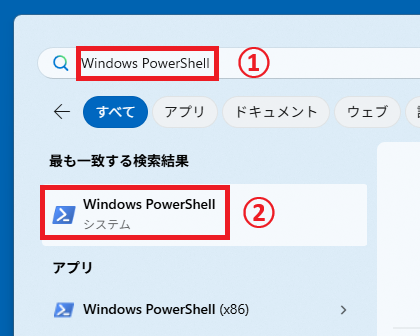
Windows PowerShellウィンドウが開くので以下の文字を入力してリターンキーを押します。
wsl --unregister Ubuntu-22.04今回の内容は以上です。
みなさんのAI画像生成が楽しいものになることを願います。